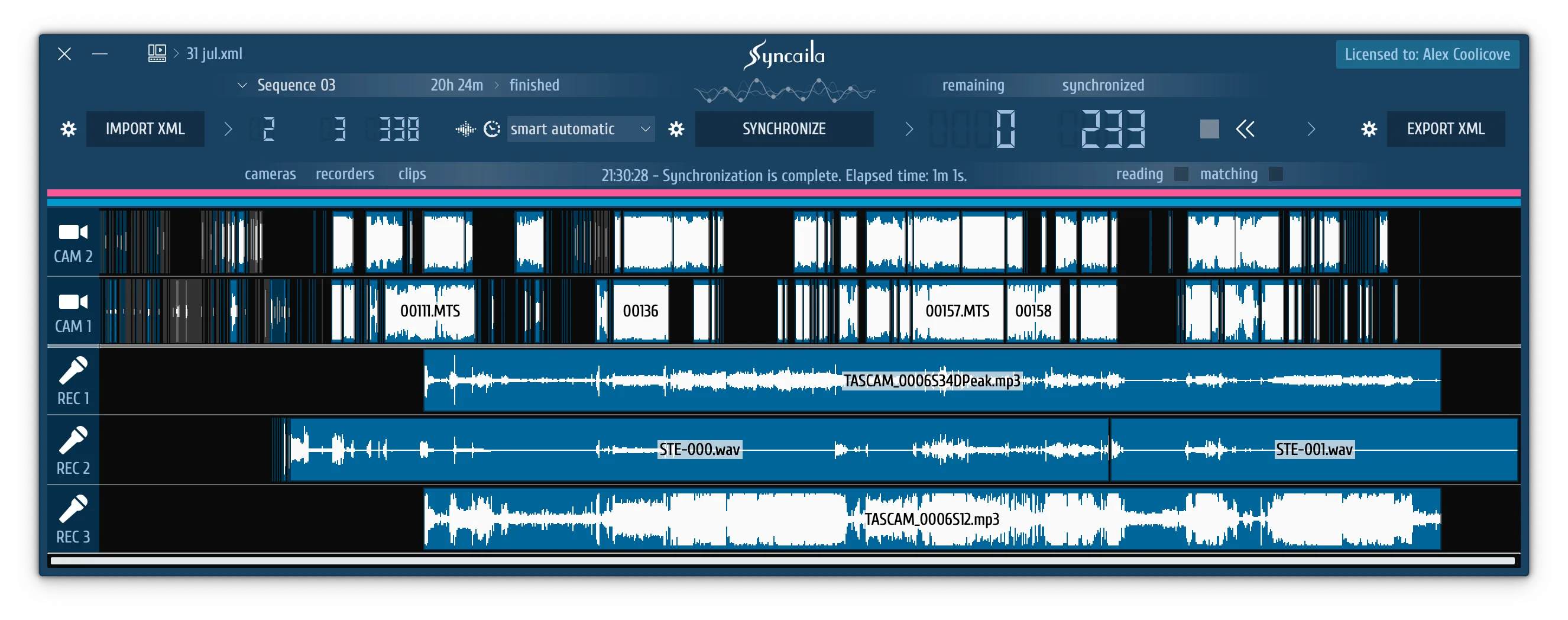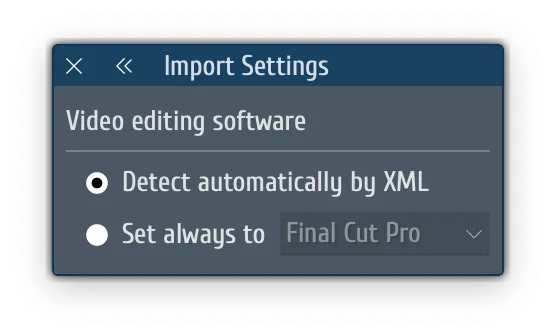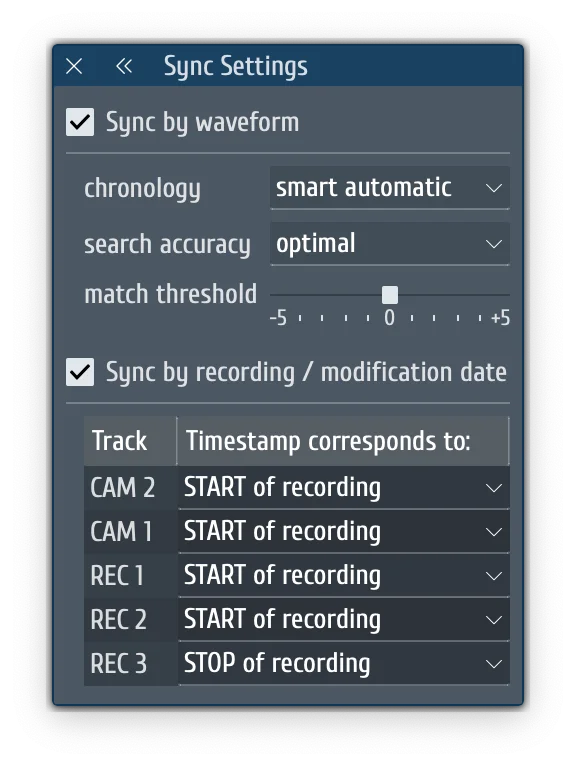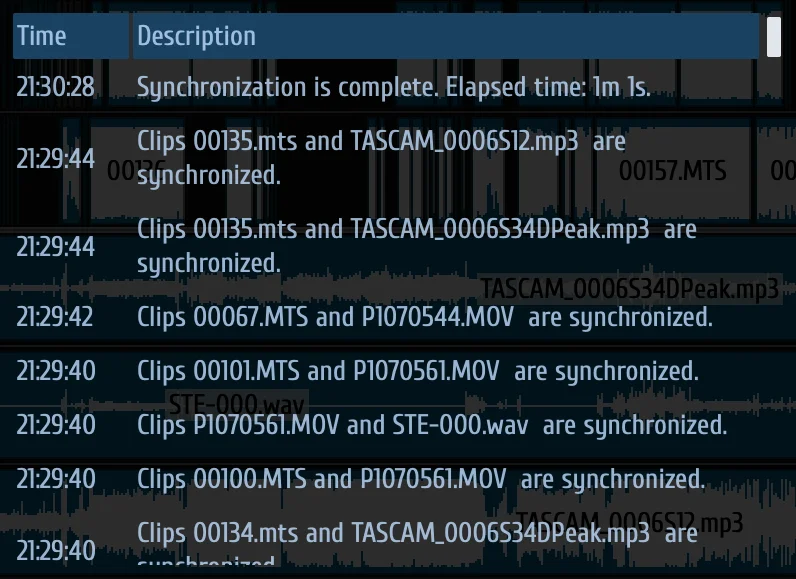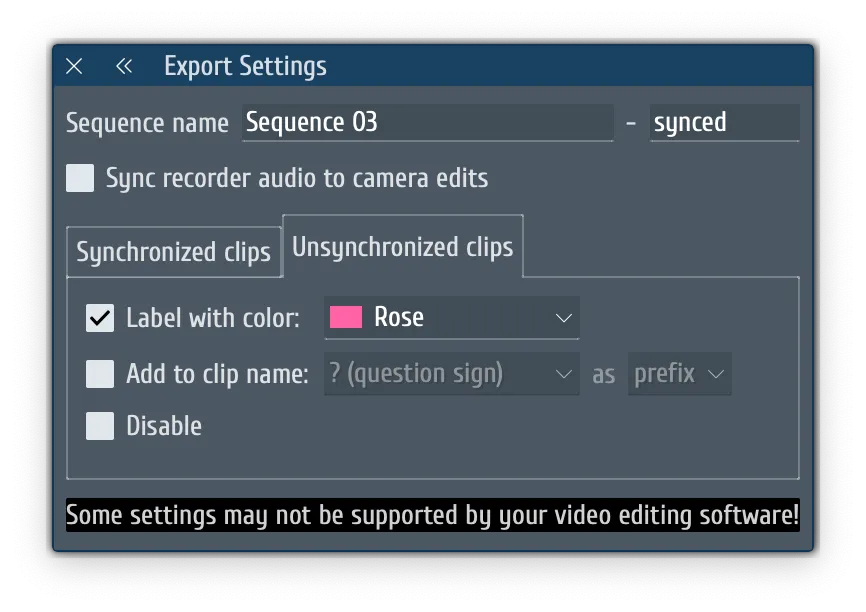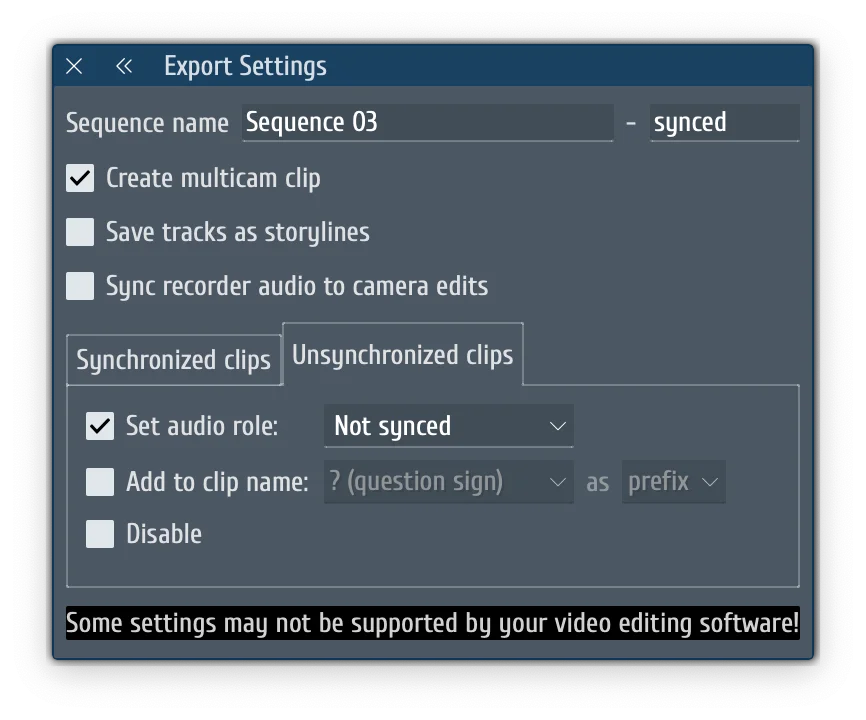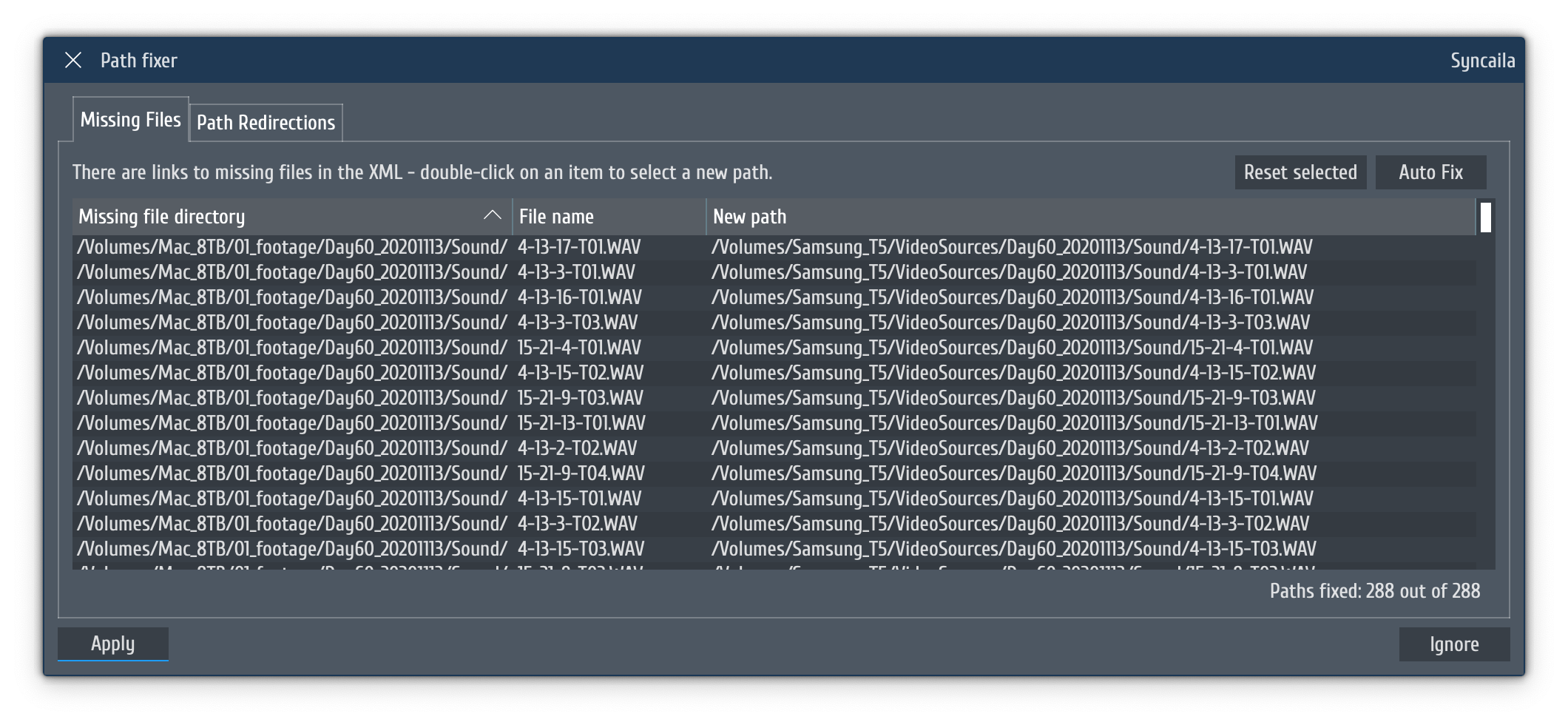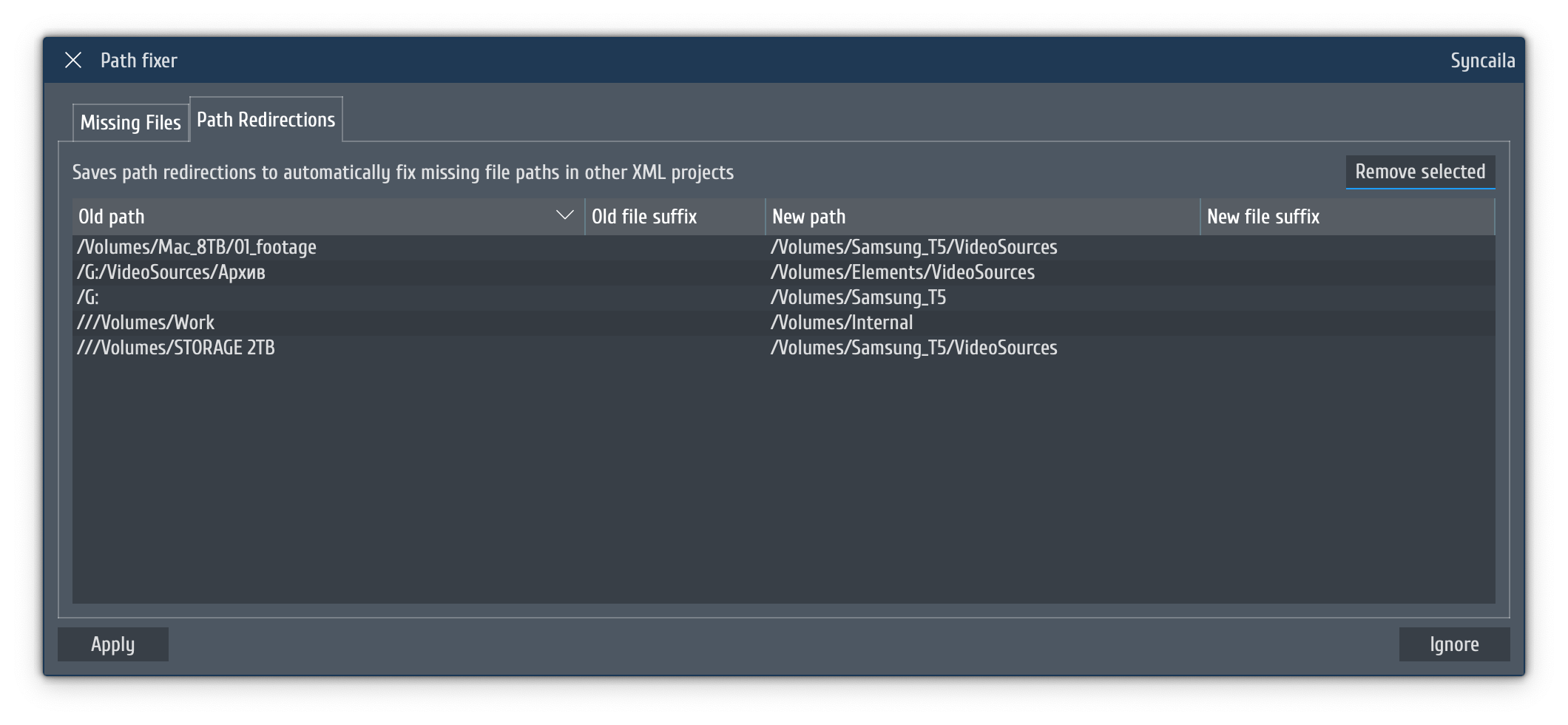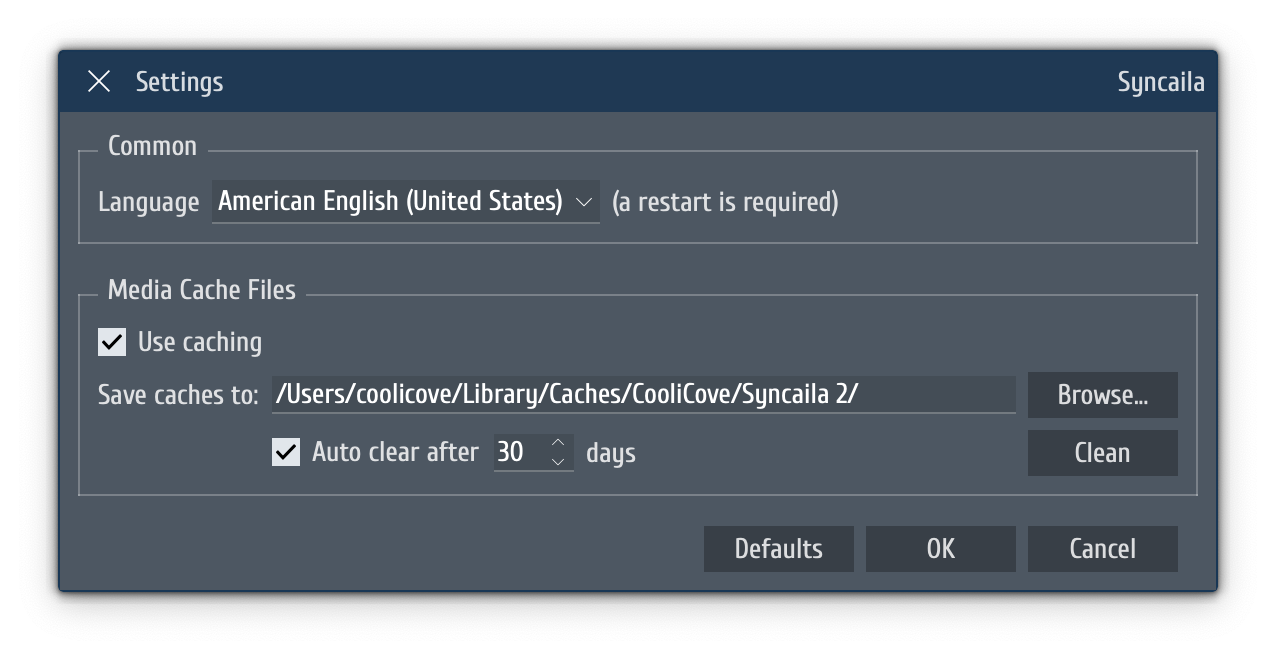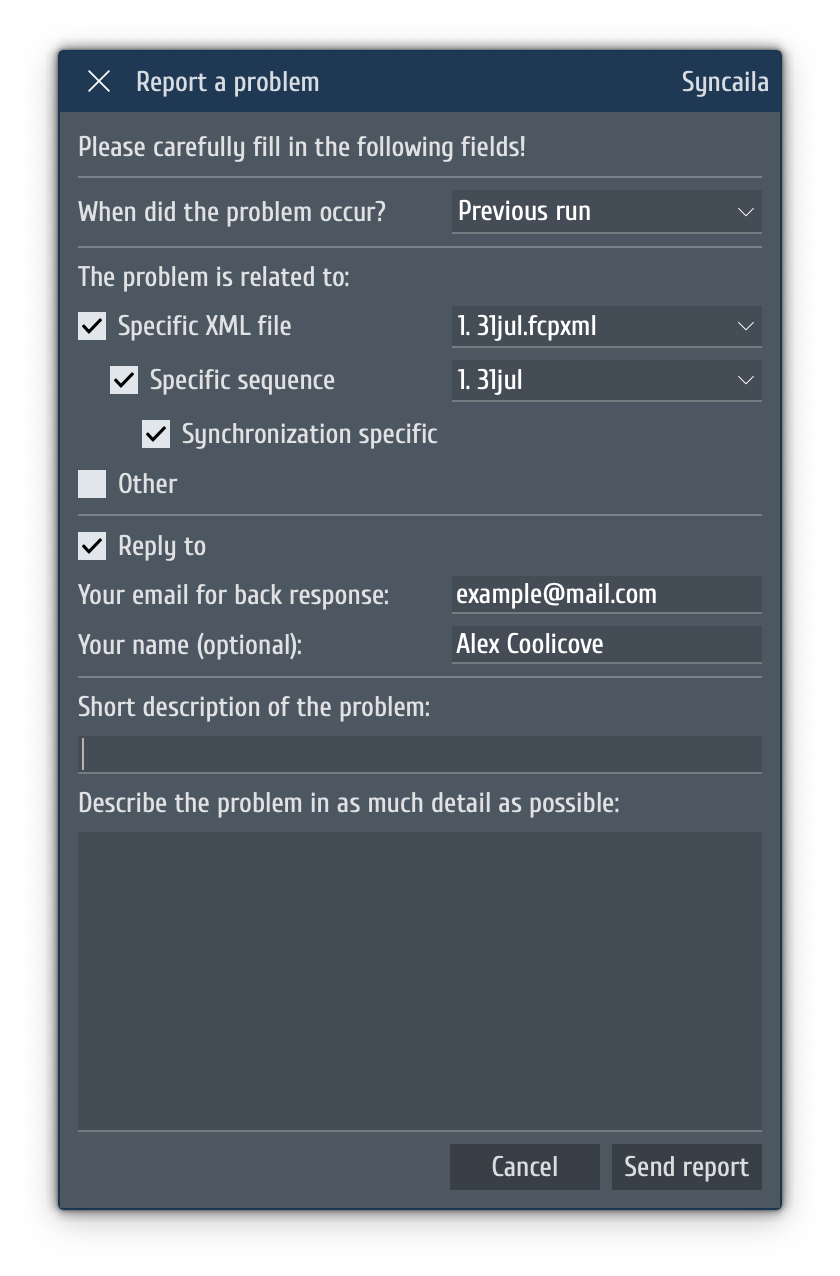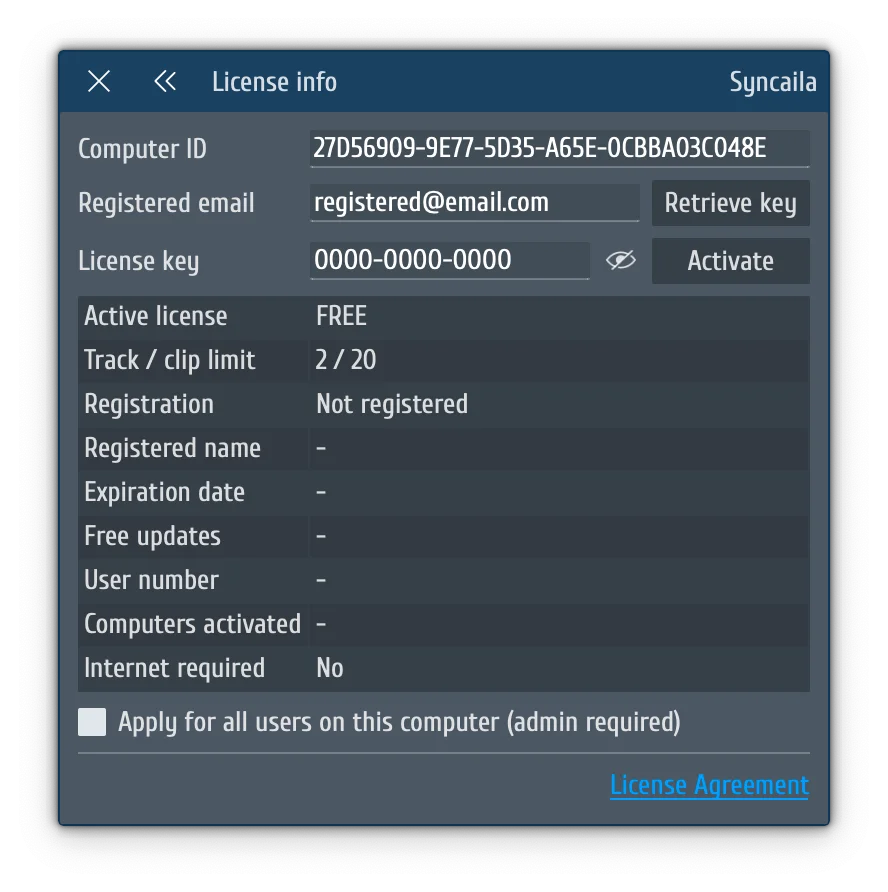INTERACTION WITH EDITING SOFTWARE
Note 1: Since localized versions of programs may differ in translations, menu items and names of controls in editing programs will be specified in English.
Note 2: Some editing programs have specific flaws when importing and exporting XML, which, unfortunately, Syncaila cannot control. If you encounter any problems, try importing back the native XML of the editing program to determine what is responsible for the bug. After that, contact the technical support of the related software development company.
Adobe Premiere Pro
Export to Final Cut Pro 7 XML
Adobe Premiere Pro exports the entire project by default.
To export a single sequence, select it (by clicking on it) in the Project window. By pressing the Ctrl key while selecting, you can select several sequences.
To export to Final Cut Pro 7 XML, use the menu item File → Export… → Final Cut Pro XML… The ‘Save Converted Project As’ window will open.
Import of Final Cut Pro 7 XML
Use the menu item File → Import… Select the Final Cut Pro XML (*.xml) file in the pop-up window and click Open.
Known issue. Duplicates. Premiere may create duplicates after importing XML for media that already imported in the project. Try to use the Edit→Consolidate duplicates function of Premiere.
Final Cut Pro X
Export to Final Cut Pro X XML
Use the menu item File → Export XML… The Export XML window will open.
Import of Final Cut Pro X XML
Use the menu item File → Import → XML… Select the Final Cut Pro X XML (*.xml) file in the opened window and click Import.
In this format, Syncaila also automatically saves a multicam clip, which can be found in the project among other clips after importing the synchronized XML.
DaVinci Resolve
Export to Final Cut Pro XML
Use the menu item File→ Export AAF, XML… You can change the format version in the drop-down list at the bottom of the window (7 or X versions and their modifications).
Import of Final Cut Pro XML
Use the menu item File → Import Timeline… → Import AAF, EDL, XML… . Select the Final Cut Pro XML (*.xml or *.fcpxml) file in the pop-up window and click Open.
Known issue. Splitting stereo tracks to mono for FCP XML 7. To avoid, use the FCPXML X format instead.
Known issue. Multichannel audio is shown with the first channel only for FCP XML 7. To avoid, use the FCPXML X format (except for one-stream multichannel audio with standard channel number). To fix, select all invalid clips on the timeline > Right-click > Clip Attributes > Audio – fix all channels manually.
Known issue. Multichannel audio within a single stream with a channel count that matches a standard audio configuration is not correctly interpreted for FCP X XML. Use FCP 7 XML format and fix the clips after import (see previous issue).
Known issue. Media with multichannel audio lose linking for FCPXML X.
Known issue. Randomly moved clips to other tracks for FCPXML X. To avoid, check ‘Prevents clips from shifting to other tracks’ in the Export Settings of Syncaila. This feature unlinks video and audio and unites all clips on every track to storylines. In Resolve, use the functions: Unlink clips and Decompose in place to ungroup clips. Also, you can use the FCP 7 XML format instead.
Known issue. Can’t find some files when media FPS does not match a timeline FPS for FCP XML 7. To avoid, fix the timeline FPS to match the media FPS or use the FCPXML X format.
Known issue. Sync drifts when media FPS does not match a timeline FPS. To avoid, fix the timeline FPS to match the media FPS. If you encounter this issue, try to import back a native Resolve XML and check if anything is shifted. If not, contact Syncaila support. Otherwise, this is a DaVinci Resolve bug.
Vegas Pro
Vegas Pro 12-15 writes the file names to XML instead of absolute file paths. So, Syncaila cannot detect locations of all media files. Starting with Vegas Pro 16, this issue is addressed, but there is a new issue when exporting to Final Cut Pro 7 XML (*.xml) if a project has files with the same name.
If you use Vegas Pro 12-15, uncheck the Include Media option during the export to XML. Vegas will export the XML file only. You can fix all file paths in Syncaila.
We recommend using Vegas Pro 16 and higher with Syncaila 1.3.3 and above, import and export to Final Cut Pro X XML (* .fcpxml), and uncheck the Include Media option. Thus, you will not need to wait for the media files to be copied or the invalid file paths to be fixed.
Export to Final Cut Pro 7 XML
Use the menu item File→ Export… → Final Cut Pro 7/DaVinchi Resolve (*.xml)…
Import of Final Cut Pro 7 XML
Use the menu item File→ Import… → Final Cut Pro 7/DaVinci Resolve (*.xml)… Select the Final Cut Pro XML (*.xml) file in the opened window and click Open.
Known issue. Splitting stereo tracks to mono for FCP XML 7. To avoid, use the FCPXML X format instead.
Export to Final Cut Pro X XML
Use the menu item File→ Export… → Final Cut Pro X (*.fcpxml)…
Import of Final Cut Pro X XML
Use the menu item File→ Import… → Final Cut Pro X (*.fcpxml)… Select the Final Cut Pro XML (*.fcpxml) file in the opened window and click Open.
EDIUS
Exporting from Edius to Final Cut Pro 7 XML is not possible.
For this purpose, you can use another editing program that supports exporting in Final Cut Pro 7 XML format
Import of Final Cut Pro 7 XML
Use the menu item File→ Import Project… → FCP XML… Select the Final Cut Pro 7 XML (*.xml) file in the opened window and click Open.